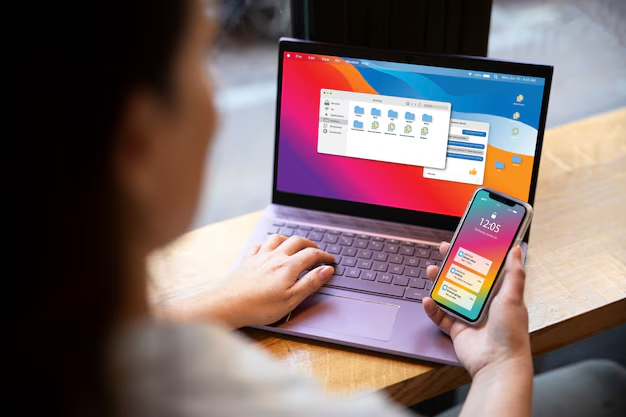Airdrop is Apple’s proprietary file-sharing feature that allows users to send files between compatible Apple devices, such as iPhones, iPads, and Macs, without the need for internet or cables. The feature uses Bluetooth and Wi-Fi technology to establish a peer-to-peer connection between devices, enabling quick and seamless file transfers.
Table of Contents
2. Requirements for Using Airdrop Between iPhone and Mac
Before diving into how to use Airdrop, it’s essential to ensure that your devices meet the basic requirements:
- iPhone: The iPhone must be running iOS 7 or later.
- Mac: Your Mac needs to be a 2012 model or newer and running macOS X Yosemite or later.
- Both devices need to have Wi-Fi and Bluetooth enabled.
- The devices must be within 30 feet (9 meters) of each other.
3. How to Enable Airdrop on iPhone
Enabling Airdrop on your iPhone is quite simple. Follow these steps:
- Swipe down from the top-right corner of the screen to open the Control Center (for iPhones with Face ID) or swipe up (for iPhones with a Home button).
- Press and hold the network settings box (the box with the Wi-Fi, Bluetooth, and airplane mode icons).
- Once expanded, tap on the Airdrop icon.
- Choose either:
- Contacts Only: Only people in your contacts can Airdrop to you.
- Everyone: Anyone nearby with an Apple device can send files to you via Airdrop.
4. How to Enable Airdrop on Mac
To receive files on your Mac, you also need to enable Airdrop. Here’s how:
- Open Finder on your Mac.
- In the left-hand sidebar, select Airdrop.
- At the bottom of the Airdrop window, you’ll see a setting labeled “Allow me to be discovered by.” Choose either:
- Contacts Only: Only contacts can send you files.
- Everyone: Anyone nearby can send files to you via Airdrop.
Alternatively, you can access Airdrop from the menu bar by clicking on Go and selecting Airdrop.
5. Sending Files from iPhone to Mac via Airdrop
Now that both devices are set up, it’s time to send a file from your iPhone to your Mac.
- Open the Photos, Files, or app where the content you want to send is located.
- Tap on the Share icon (the square with an arrow pointing up).
- You’ll see a list of sharing options. Tap on Airdrop.
- Your Mac should appear in the Airdrop section. Tap on it to start the transfer.
6. Accepting Files on Your Mac
Once the file is sent from your iPhone, a notification will pop up on your Mac. You’ll have two options: Accept or Decline. Click Accept, and the file will automatically download to your Mac. By default, files sent via Airdrop land in the Downloads folder.
7. Optimizing Airdrop Settings
If you frequently share files with the same person or device, optimizing your Airdrop settings can save time. Setting Airdrop to Everyone makes it faster to connect with others, but if privacy is a concern, reverting back to Contacts Only ensures that only people in your address book can see your device.
8. Types of Files You Can Share via Airdrop
Airdrop supports a wide range of file types, making it versatile for different tasks:
- Photos and videos
- Documents and PDFs
- Web links
- Locations from Maps
- Contacts
- Audio files from apps like Music or Voice Memos
9. Troubleshooting Common Airdrop Issues
Sometimes, Airdrop doesn’t work as smoothly as expected. Here are a few tips to troubleshoot common issues:
- Restart both devices: A simple reboot can often solve connectivity problems.
- Turn Bluetooth and Wi-Fi off and on on both devices.
- Ensure both devices are set to be discoverable (Contacts Only or Everyone).
- Make sure the devices are within close proximity of each other.
10. What to Do if Your Devices Don’t Show Up on Airdrop
If your iPhone or Mac isn’t appearing in the Airdrop list, check these points:
- Ensure that Do Not Disturb mode isn’t enabled on either device.
- Disable any VPN services temporarily, as they may interfere with connectivity.
- Make sure that Airplane mode is turned off on your iPhone.
11. Airdrop vs. Other Sharing Methods
Airdrop is often compared to other file-sharing methods, such as cloud services or email. While email and cloud services like iCloud or Google Drive are great for remote sharing, Airdrop is unmatched for speed and convenience when both devices are nearby. Plus, it doesn’t require an internet connection, making it perfect for file transfers on the go.
12. Security Considerations When Using Airdrop
Airdrop uses strong encryption to protect your files during transit. However, leaving Airdrop open to Everyone can expose you to unwanted file sharing. For better security, always switch back to Contacts Only after you’ve completed your transfers.
13. How to Airdrop Large Files from iPhone to Mac
While Airdrop is excellent for small to medium-sized files, large files (such as long videos) can take more time. Ensure both devices have strong Bluetooth and Wi-Fi signals. If the transfer seems slow or stuck, try moving the devices closer together.
14. How to Airdrop Without Wi-Fi Access
A common misconception is that Airdrop requires an active internet connection. However, it only needs Wi-Fi and Bluetooth to be turned on, even if you’re not connected to a network. So, whether you’re on a plane or out in the wilderness, as long as both devices have Wi-Fi and Bluetooth enabled, Airdrop will work just fine.
15. Conclusion
Airdrop is one of the most convenient features available to Apple users, offering a quick, cable-free way to transfer files from your iPhone to your Mac. Whether you’re sharing photos, documents, or videos, Airdrop simplifies the process. Just remember to enable the feature on both devices, ensure they are close by, and optimize your settings for a smooth file transfer experience.
FAQs
- Can I Airdrop from iPhone to Mac without Wi-Fi? Yes, you don’t need an active internet connection, but both devices need Wi-Fi and Bluetooth enabled.
- Where do Airdropped files go on my Mac? By default, Airdropped files are saved in the Downloads folder on your Mac.
- Why isn’t my Mac showing up on Airdrop? Ensure both devices have Airdrop enabled, Bluetooth and Wi-Fi are on, and the devices are within 30 feet of each other.
- Can I Airdrop to multiple devices at once? No, Airdrop only allows file transfers to one device at a time.
- Is Airdrop secure? Yes, Airdrop uses encryption to protect your files during transfer, but it’s a good idea to limit Airdrop visibility to Contacts Only for added security.